
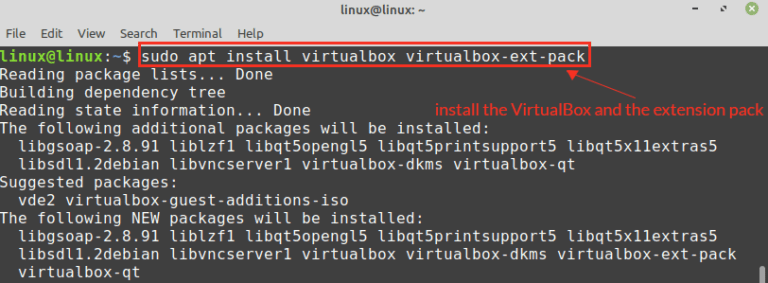
- LINUX MINT DOWNLOAD VIRTUALBOX INSTALL
- LINUX MINT DOWNLOAD VIRTUALBOX SOFTWARE
- LINUX MINT DOWNLOAD VIRTUALBOX ISO
LINUX MINT DOWNLOAD VIRTUALBOX INSTALL
Since we created a new virtual hard disk, it is also safe to Erase the disk and install Linux Mint on top of it.
LINUX MINT DOWNLOAD VIRTUALBOX SOFTWARE
While it’s not strictly necessary, especially inside a VM, it is safe to install the third party software which would improve the experience, overall. Which would help us perform its namesake task. Inside the live install media we can see the Install Linux Mint utility.
LINUX MINT DOWNLOAD VIRTUALBOX ISO
Use the Linux Mint ISO for this and start the VM. In there Settings → System → Processor you can add a few extra compute cores if your hardware permits that.īoot the system and since there is no startup disk, VirtualBox would insist that you provide it one. If you want you can further tweak it by going to the settings (right-click on the VM and select settings). Allocate more than 20GB of disk.Ĭlick on Create, and the Virtual Machine is now created. The default file type and storage on physical hard disk are fine. The next thing to do is Create a virtual hard disk. The type is Linux and the version is Ubuntu. Go to VirtualBox manager window and click on New, and start with allocating the memory, as well as giving your VM a name. This is true only if you use dynamic allocation of disks, which is the default. Especially disk space is easy to allocate, since even a 100GB of virtual disk will only take 10GB of physical, or as little space as the operating system and all the data inside the VM would demand. Make sure you allocate at least the minimum quota, and if you can, try to allocate a bit more than that. The recommended system requirements for Linux Mint 19 are: Get the Linux Mint ISO here, and, if you don’t have it already, you can also install VirtualBox from this link. Other Desktop Environments like MATE and Xfce are also available. The variant being used here comes with Cinnamon desktop environment which is actually one of the selling points of the OS. Now, you are ready to start your Linux Mint virtual machine.In this tutorial, we will be installing Linux Mint 19 inside VirtualBox. Install Linux Mint on your virtual machine



This ensures an additional layer of security for your virtual machine. Now this part is optional, but you can enable Disk Encryption if you want.In the dialog menu, go to General> Advancedand select 'Bidirectional' for both Shared Clipboard and Drag and Drop.While your machine is being created, it's not ready yet! Click the settings button at the top to configure more options. But if you are going to use this VM for software installation, I will recommend 30-100GB depending on the size of your software programs. If you're just trying out a new distro, 30GB is fine. Now, in the next Menu, you will need to select the size of the disk that you want to allocate to your VM.Again, in the next menu, leave the default (dynamically assigned) option selected and click Next.In the next menu, leave the default option (VDI) selected.In Hard Drive Settings, leave the option selected by default as it is and select Create.Allocate memory usage for your VM and hit next (Warning: do not allocate 100% of your RAM as it may cause your system to crash, 50% or less is recommended).Fill in the details of the virtual machine we are creating (type Linux Mint) and hit next. Open the VirtualBox app, and click the new button.Now, download the Linux Mint ISO from your official website.Reboot your system and make sure virtualization is enabled in the boot menu (you can access the boot menu by pressing F2, F10, F12, or the Delete key when the manufacturer information appears on the screen).


 0 kommentar(er)
0 kommentar(er)
